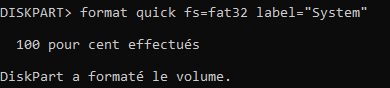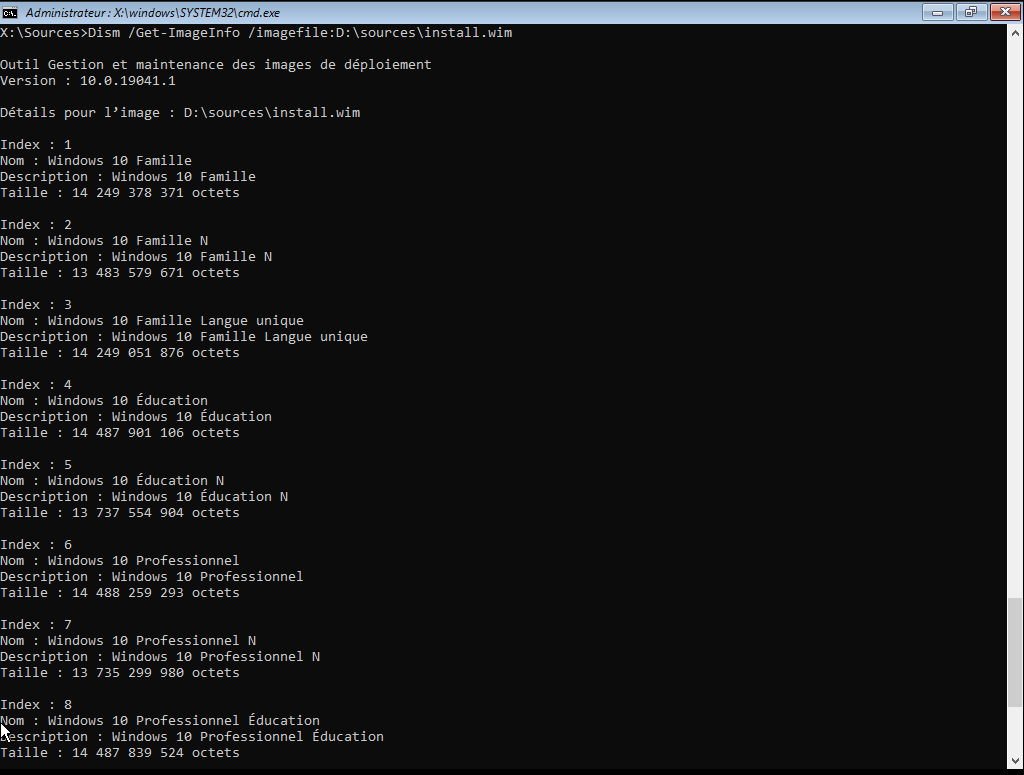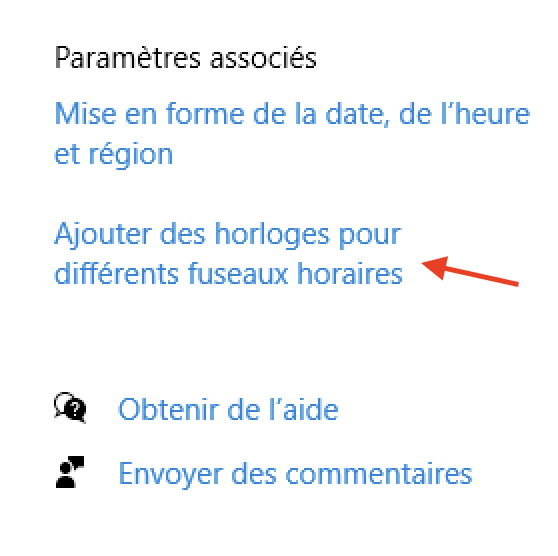Un quoi ? Virtuel ? Tu veux me faire créer un truc qui n’existe pas ? Du calme. Tout d’abord, un disque dur virtuel, c’est cool.
Commençons par le début. Un disque dur virtuel, c’est comme un disque dur, le C: que vous avez dans votre ordinateur où vous pouvez stocker ce que vous voulez : programmes, musique, photos… À la seule différence que tout est enregistré non pas dans un disque dur physique présent dans votre ordinateur, mais dans un fichier, portant une extension .vhd ou .vhdx, qui est enregistré sur votre disque physique.

Comme vous pouvez le voir sur l’image ci-dessus, le lecteur G:, pourtant un disque virtuel, s’affiche comme un disque classique, et vous pouvez l’utiliser comme un disque dur classique.
Mais alors, pourquoi faire ? Pour plein de raisons. Lesquelles ? Par exemple, vous pouvez facilement déplacer vos données d’un ordinateur à un autre. Car comme nous allons le voir, un disque dur virtuel s’attache et se détache facilement. Je vais vous dire un secret : vous pouvez même installer Windows dedans et démarrer dessus. On en parlera dans un autre billet.
Il est aussi possible de le chiffrer avec Bitlocker, solution de chiffrement de données de Microsoft. Vous pouvez également utiliser ce type de disques avec des machines virtuelles.
Ça vous tente ? Voyons comment faire. Tout d’abord, ouvrez le gestionnaire de disques (Clic droit sur le menu Démarrer > Gestion des disques). Dans la fenêtre Gestion des disques, cliquez sur le menu Edition, choisissez Créer un disque dur virtuel.

Une nouvelle fenêtre s’affiche, qui va vous HARCELER de questions. Respirez un bon coup, et voyons quoi lui répondre :
- Emplacement : Je pense que ça va aller, je ne vais même pas prendre la peine d’expliquer ça ;
- Taille du disque dur virtuel : Elle peut même être supérieure à la taille du disque sur lequel vous allez enregistrer votre fichier, si vous choisissez un disque à extension dynamique comme nous allons le voir juste après ;
- Format de disque virtuel, au choix parmi le VHD et VHDX. Sommairement, le VHD est un format ancien (mais nécessaire dans certains cas), et le VHDX plus récent offrant plus d’avantages, tels qu’une taille de fichier du disque virtuel supérieur à 2 To à l’inverse du VHD ou une plus grande résistance aux pannées de courant. À moins de contraintes vous empêchant de l’utiliser, le VHDX est recommandé.
- Type de disque dur virtuel : Il est possible de choisir une taille fixe. Par exemple, si vous indiquez une taille de disque de 10Go, un fichier occupant 10 Go d’espace sur votre disque sera créé, même si celui-ci est vide. Vous pouvez également choisir d’utiliser un disque à extension dynamique, qui augmentera de taille au fur et à mesure que vous stockez vos données.
Une fois ceci fait, regardez dans votre gestionnaire de disque : une nouvelle ligne apparaît. Ca tombe bien, c’est votre disque.

Le disque est automatiquement attaché sur votre système (nous verrons cette notion plus tard). Cependant, il n’est pas initialisé, pas préparé à recevoir vos données. Pour ce faire, on initialise la table de partition en faisant un clic droit sur le petit carré à gauche du disque (ici, Disque 3), et on choisit Initialiser le disque. Sélectionnez ensuite la Partition GPT ou le Secteur de démarrage principal, sachant que la partition GPT est plus récente, robuste, et permet des volumes supérieurs à 2 To, alors que le secteur de démarrage est plus ancien, utilisé pour une meilleure compatibilité avec les anciens matériels.
Maintenant, reste à formater le disque. Effectuez un clic droit sur l’espace situé à droite de votre disque, et choisissez Nouveau volume simple. Faites défiler les écrans avec les valeurs de votre choix. On vous demandera principalement la taille du volume voulu, la lettre du lecteur, le système de fichiers et le nom du volume. Rien de bien sorcier, je vous laisse faire ça À seul(e).
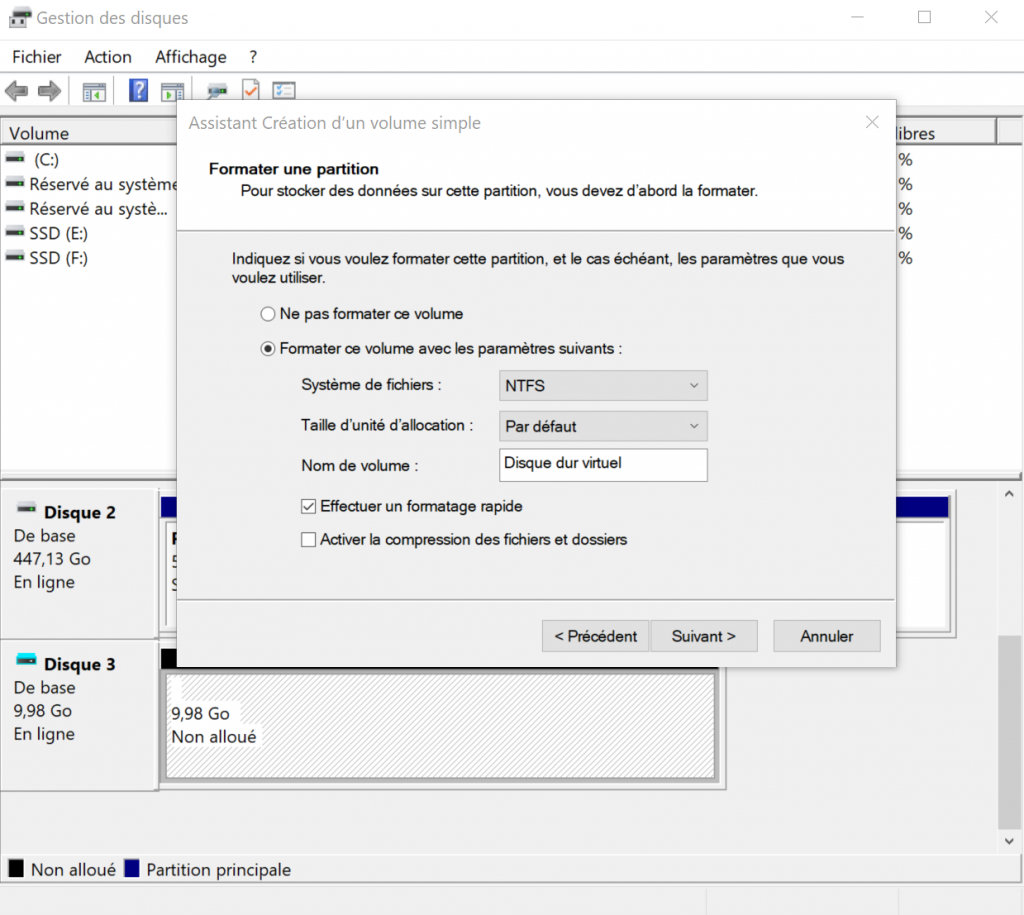
Une fois terminé, le disque s’affiche dans l’explorateur Windows. Comme dit précédemment, vous pouvez écrire ce que vous voulez à l’intérieur, vous en servir comme disque classique.
Dans la fenêtre Gestion des disques, vous remarquerez que l’icône du disque s’affiche en bleu. Cela indique seulement qu’il s’agit d’un disque virtuel, pour le différencier des autres disques physiques.

À présent, voyons comment manipuler ces disques virtuels. Non, on ne va pas leur faire un bourrage de crâne, juste les déplacer. Toujours dans cette fenêtre de gestion des disques, effectuez un clic droit sur le disque, puis choisissez Détacher un disque dur virtuel. Puis cliquez sur OK pour valider. Évidemment, aucun fichier présent sur le disque ne doit être ouvert afin que vous puissiez le détacher.
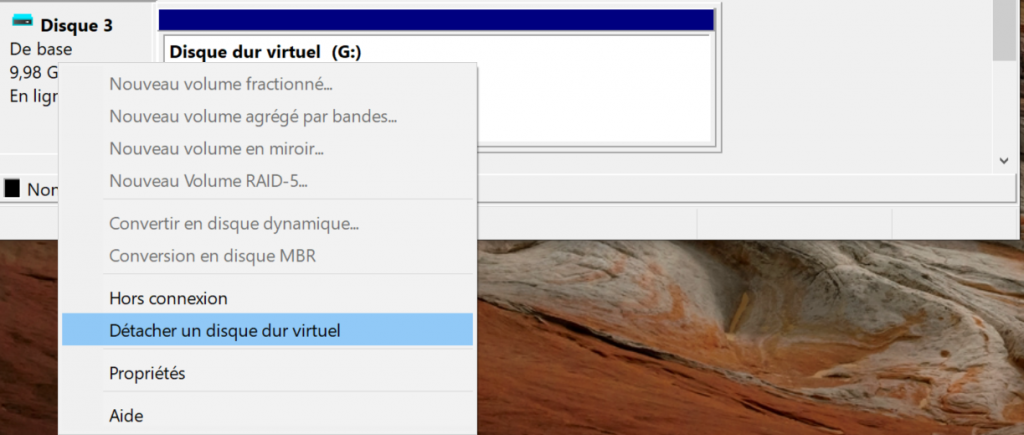
Le disque a disparu de la fenêtre de gestion des disques, ainsi que de l’explorateur Windows. Pas d’inquiétude, le fichier de ce disque virtuel est toujours bien présent sur votre ordinateur.

Maintenant, vous souhaitez intégrer ce disque à un autre ordinateur, vous souhaitez l’attacher. Retournez dans la fenêtre Gestion des disques. Dans le menu Action, sélectionnez Attacher un disque dur virtuel. Vous n’aurez qu’à indiquer le chemin de votre fichier, et le cas échéant, cochez la case Lecture seule si vous ne souhaitez pas que ce dernier puisse être modifié.