Il y a ceux qui aiment la facilité, et ceux qui l’aiment un peu moins. Ou plutôt, il y a ceux qui peuvent installer Windows 10 via un support d’installation et son assistant d’installation, et ceux qui pour une raison ou une autre ne le peuvent pas. Si vous êtes arrivé sur cet article, je pense que vous ne pouvez justement pas. Je suis donc votre sauveur, vous me remercierez plus tard.
Ici, nous allons voir l’installation du système en utilisant l’outil DISM.
DISM, c’est l’outil qui vous permet de manipuler les images Windows (pour y ajouter des pilotes, des mises à jours, des fonctionnalités, des keyloggers ou ce que vous voulez), réparer votre installation de Windows, et bien d’autres choses magiques.
Prêts ? On y va, ce n’est pas si compliqué.
Tout d’abord, il faut que vous ayez un média d’installation de Windows 10 : DVD, clef USB, fichier .iso, par exemple. Et tant qu’à faire, démarrez dessus.
Sur le premier écran de l’assistant d’installation, cliquez sur Suivant, puis Réparer l’ordinateur. Choisissez ensuite Dépannage, et enfin Invite de commandes.
Vous êtes désormais sur l’invite de commande. Ce fond noir et ce curseur qui clignote, vous avez la sensation d’être un hacker, n’est-ce pas ? Allez, on se concentre.
Partitionnement du disque avec DISKPART
Nous allons tout d’abord créer les partitions nécessaires au bon fonctionnement de Windows, tant qu’à faire, faisons cela proprement. Nous allons utiliser l’outil Diskpart, qui permet de manipuler les partitions. Entrez simplement Diskpart.
Listons tout d’abord les disques connectés à votre ordinateur. Pour cela, tapez la commande list disk.

Ici, je n’ai qu’un disque. Mais vous pourriez en avoir plusieurs. Entrez la commande select disk X, où X correspond au numéro du disque indiqué dans la première colonne.
Faisons le grand ménage en entrant la commande clean. On s’assure ainsi que le disque est parfaitement vide en y supprimant les éventuelles partitions déjà présentes.

Nous allons maintenant installer 3 partitions :
- Une partition EFI (je considère que votre PC est équipé d’un système UEFI) ;
- Une partition réservée ;
- Votre installation Windows.
Commençons par convertir le disque en partition GPT (vous savez, le remplaçant du vieux MBR qui possède tant de contraintes) avec la commande : convert gpt.

On crée donc la partition EFI, qui doit donc se trouver AVANT la partition réservée au système. Utilisez la commande : create partition efi size=100.

Nous allons travailler sur celle-ci, vérifiez qu’elle est bien sélectionnée avec la commande list partition. Vous devriez voir un astérisque au début de la partition « Partition 1 », de type « Système » et ayant une taille de « 100 M ». Vous devez forcément avoir cela, mais sait-on jamais, vous avez peut-être deux pieds à la place des mains. Si ce n’est pas le cas, entrez la commande select partition X, avec X le numéro de la partition en question, et vérifiez que vous avez bien votre astérisque.

Maintenant, nous formatons cette partition avec la commande : format quick fs=fat32 label= »System ».
Le format de fichier fat32 est suffisant étant donné la petite taille de la partition, le label « Système » devrait vous tenir éloigné de vouloir faire des modifications sur une partition système, et aucune lettre n’est assignée, puisque vous n’avez pas à y accéder. Cette partition est utilisée par le système UEFI.
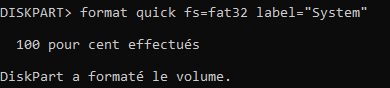
Ensuite, nous créons une nouvelle mini partition, celle-ci réservée au système Windows, qui réserve donc une partie de l’espace disque pour une éventuelle utilisation dans le futur par un système d’exploitation Windows installé sur une partition distincte. Entrez donc la commande : create partition msr size=128.

À présent, si vous entrez la commande list partition, vous devriez avoir deux partitions, comme ceci :

Il manque quoi ? Vous l’avez deviné, votre partition Windows pardi. Entrez donc la commande create partition primary pour réserver l’espace restant à votre partition Windows.

Entrez la commande list partition pour vérifier la présence de l’astérisque à gauche de la ligne de la partition de type « Principale ». Si vos pieds ont encore frappé, entre la commande Select partition X avec le numéro de la partition en question pour la sélectionner.

Nous allons maintenant la préparer en entrant : format quick fs=ntfs label= »OS », puis assign letter= »C ».
Votre partition est désormais au format NTFS et vous pourrez y accéder via la lettre C:

Avant de quitter diskpart, listez les volumes présents pour découvrir la lettre associée à votre média d’installation. Entrez pour cela la commande list volume.
Trouvez dans la liste votre média d’installation, repérez votre media d’installation, trouvez la lettre associée, et gravez-la sur votre front, cela nous servira dans quelques instants. Ici, la lettre est la D:

Bien, les partitions sont prêtes, vous pouvez quitter diskpart en entrant exit.
Désormais, DISM entre en action.
Appliquer une image sur un disque
Le média d’installation contient un fichier nommé install.wim. C’est dans ce dernier que sont présents les fichiers du système d’exploitation. Le truc, c’est qu’il englobe différentes éditions de l’OS (vous savez, Windows 10 famille, pro…). Vous allez tout d’abord devoir choisir l’édition que vous désirez installer.
Ce fichier se trouve à l’emplacement suivant : X:\sources\install.wim, avec X la lettre attribuée à votre média. Dans un premier temps, entrez la commande suivante, en prenant bien évidemment soin de remplacer X par votre lecteur : Dism /Get-ImageInfo /imagefile:X:\sources\install.wim.
Comme je vous l’ai expliqué précédemment, le fichier install.wim englobe les différentes éditions de Windows 10. La ligne ci-dessus permet d’afficher le détail du contenu proposé pour chaque édition, dont l’index.
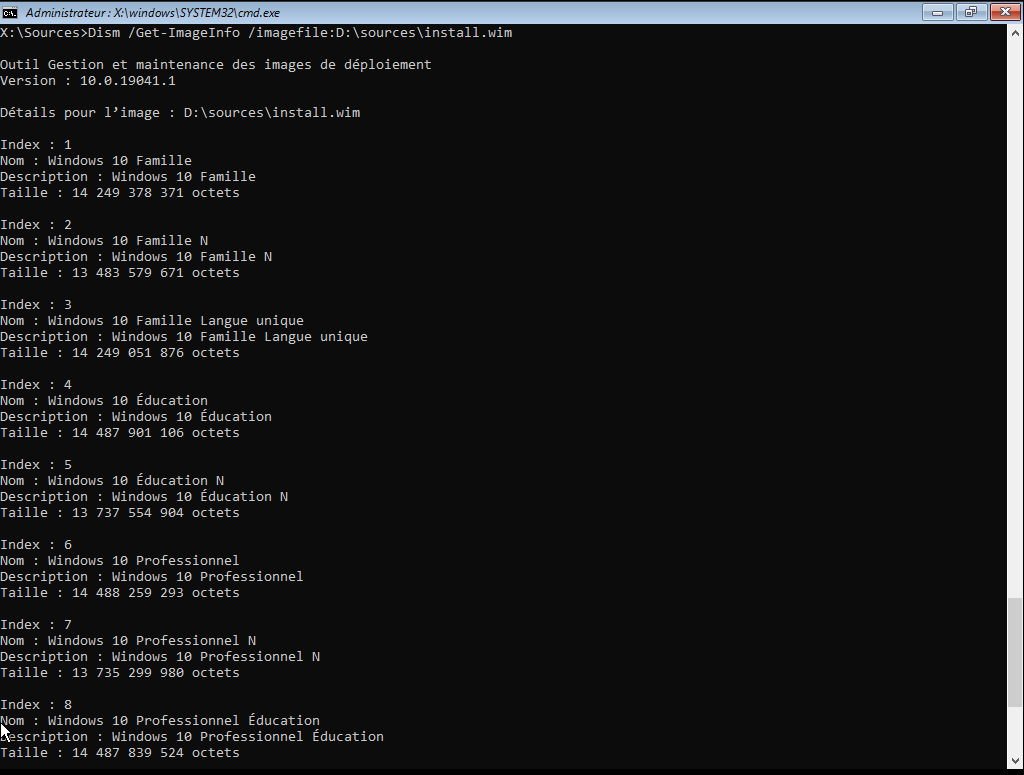
Par exemple, si vous souhaitez installer la version famille, vous devrez indiquer l’index 1, ou vous devrez indiquer 6 pour l’édition professionnelle. Dans mon cas, ça sera le 6.
Il ne reste alors plus qu’à appliquer cette image sur votre partition nommée OS précédemment avec la commande : Dism /apply-image /imagefile:X:\sources\install.wim /index:6 /ApplyDir:C:\

L’opération se lance, vous pouvez aller boire un café.
Rendre le disque bootable
Dernière étape, tout de même un peu importante car sans elle, Windows ne se lancera pas, et ça serait un peu balot. Il s’agit de rendre le disque bootable en plaçant dans la partition EFI créée précédemment les fichiers nécessaires au démarrage de Windows. Pour faire cela, la commande magique est la suivante : C:\Windows\System32\bcdboot C:\Windows.

À présent, arrachez les câbles redémarrez proprement votre ordinateur. Patientez quelques instants avant de voir l’assistant de configuration de Windows 10.

Vous avez bien évidemment la possibilité d’appliquer de cette manière n’importe quelle image Windows au préalable capturée, nous y reviendrons dans un prochain billet.


Laisser un commentaire